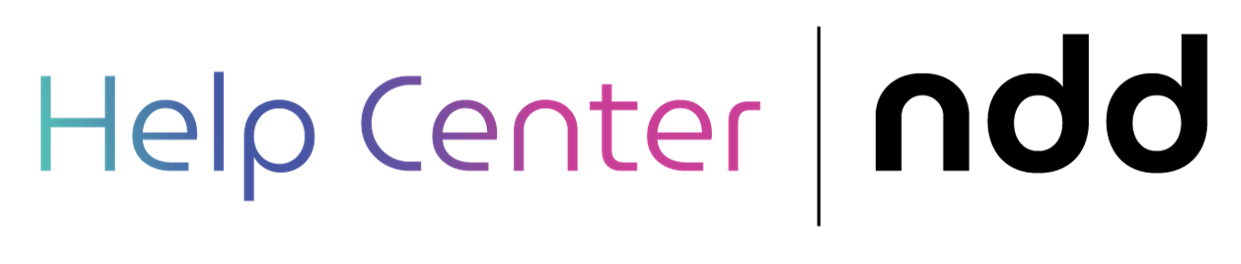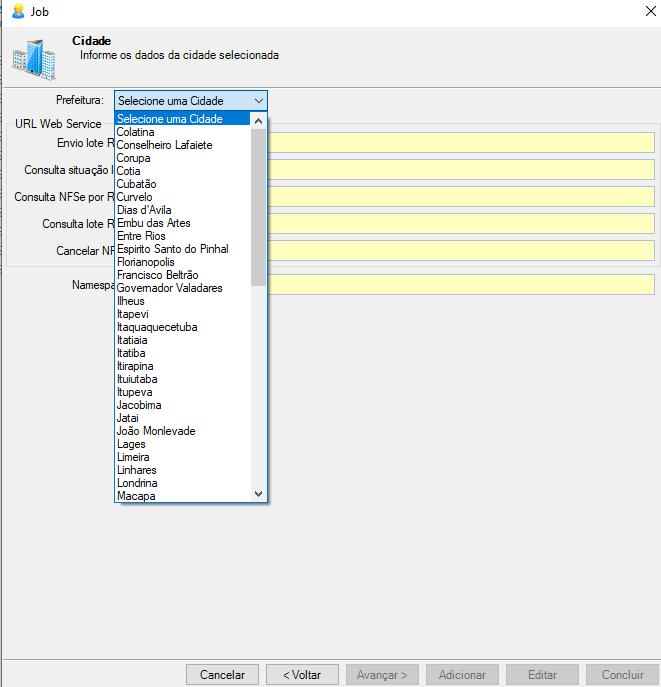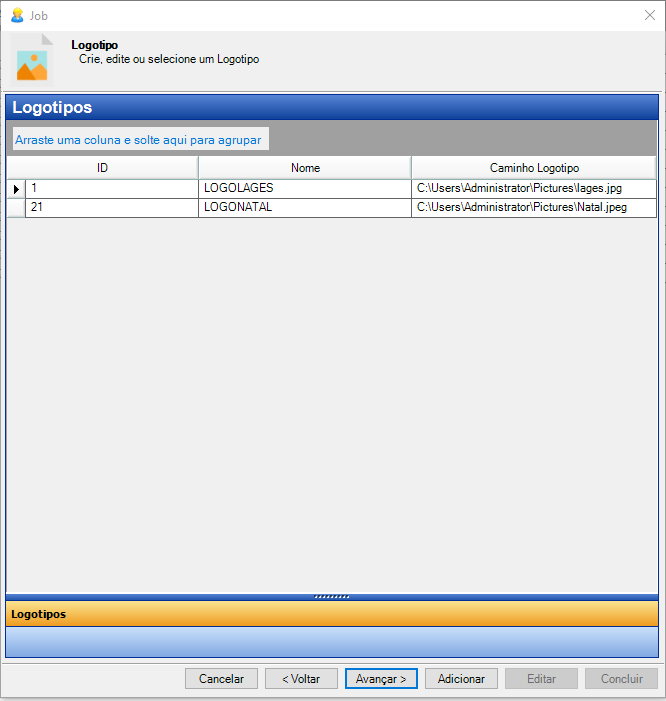Job
Pré-Requisito de usuário: Permissão de acesso no Settings da NFS-e.
Pré-requisito do processo:
Requisito mínimo para configurar um Job de Entrada é possuir o agendamento e integração configurados.
Requisito mínimo para configurar um Job de Saída ou Upload é possuir a Conexão de Entrada configurada.
Demais configurações do sistema são opcionais de configuração, ficando a encargo do cliente configurar ou não as funcionalidades do módulo NFS-e.
Para realizar a configuração acesse o Settings e navegue até o menu de Jobs de Trabalho, selecione a aba Job;
1. Clique em Criar um novo job (![]() );
);
2. Informe os dados necessários;
3. Clique em Concluir.
Configure o comportamento desejado, tendo em vista:
Replicar jobs a partir de um modelo: A funcionalidade está disponível na tela de configuração de Job.
Funcionalidade é responsável por realizar a duplicação de Jobs através de um modelo pré-definido, ou seja, o sistema irá herdar as informações base a partir deste modelo.
Ctrl+N: Adiciona uma nova configuração de Job.
Ctrl+D: Deleta a configuração do job selecionada.
Para editar as configurações do Job que está sendo duplicado basta um duplo click sobre a informação que se deseja editar.
DICAS
(![]() ) Este ícone representa que existe informações incorretas na linha de configuração do Job, ou seja, basta colocar o mouse sobre o ícone para verificar os campos que estão preenchidos incorretamente.
) Este ícone representa que existe informações incorretas na linha de configuração do Job, ou seja, basta colocar o mouse sobre o ícone para verificar os campos que estão preenchidos incorretamente.
(✅) Este ícone representa que não existe nenhum tipo de erro na configuração, assim, o campo gravar será habilitado.
O Job do sistema permite configurar os seguintes Jobs de trabalho: “entrada”, “saída” ou “upload”, sendo que:
Job do tipo Entrada: Este tipo de Job realiza a consulta de NFS-e que foi emitida contra o prestador de serviço, ou seja, realiza a consulta de notas tomadas pelo prestador de serviço.
Neste tipo de Job não é informado o CNPJ Prestador, por este motivo o serviço de licença utiliza o CNPJ do Certificado vinculado ao mesmo.
IMPORTANTE:
Implementada a configuração de lista de CNPJ e Inscrição municipal para NFS-e de Entrada. Quando configurado uma lista de CNPJ e Inscrição municipal, o sistema irá realizar a consulta automática ou manual no Web Service da prefeitura, assim, criando uma requisição para cada CNPJ e Inscrição Municipal configurada na lista.
Job do tipo Saída: Este tipo de Job realiza o envio e consulta da RPS, se foi convertida em NFS-e ou qual o tipo de erro de negócio foi gerada no webservice da prefeitura e retorna este tipo de processo através da integração.
Job do tipo Upload: Este tipo de Job realiza a conversão do documento original gerado pelo ERP, para o layout da prefeitura. Este tipo de Job não realiza o envio do documento para o webservice da prefeitura, o tramite de envio deve ser realizado manualmente, com o respectivo retorno do documento para ser inserido no NFS-e.
Job do tipo Entrada OCR: Este tipo de Job captura o documento de NFS-e de Entrada (nota emitida contra o prestador de serviço), que se encontra no diretório configurado e insere o documento no NFS-e.
IMPORTANTE:
O Sistema estará preparado para a Entrada OCR quando configurado uma lista de municípios e inscrição municipal.
Atenção:
As funcionalidades de entrada e entrada OCR não estão disponíveis para envio e consulta via Web Service e e-Agente.
IMPORTANTE:
A funcionalidade “Agrupamento do processamento (AppConnector)” só irá funcionar para jobs configurados em XML, conexão em entrada baseada em banco de dados e layout 5.0.
DICA
Para Editar job, selecione o documento desejado na planilha Job e clique no botão Editar job selecionado, localizado no canto superior esquerdo da tela (imagem de um lápis);
Para Duplicar job, selecione o documento desejado na planilha job e clique no botão Replicar jobs a partir de um modelo, localizado no canto superior esquerdo da tela (imagem de uma pizza fatiada);
Para Remover job, selecione o documento desejado na planilha job e clique o botão Remover job selecionado, localizado no canto superior esquerdo da tela (imagem da letra X).