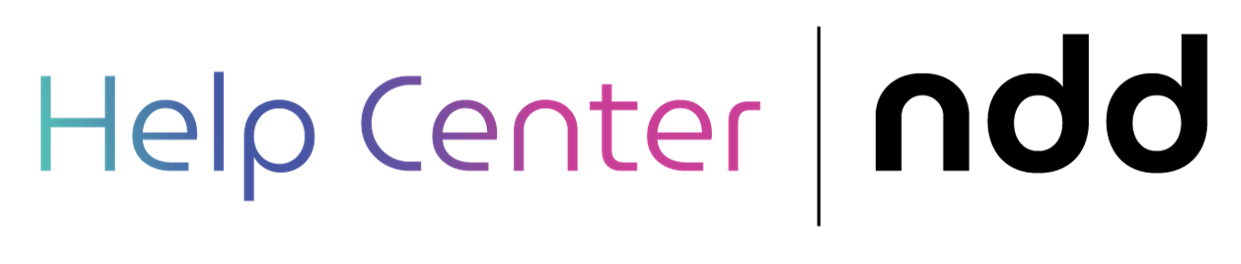Configurações
Pré-Requisito de usuário: Permissão ao NFS-e Settings.
Pré-requisito do processo: Não há.
Nas configurações gerais é possível realizar a configuração de número de processos paralelos efetuados pelo serviço, o tempo de checagem, número de arquivos por processo, configuração de um Proxy caso exista, habilitação dos retornos enviados pela prefeitura, configurar B2B, configurar credenciais de acesso na base de dados Cold e cadastrar uma licença.
Permite ao usuário configurar o diretório onde o ERP irá salvar o documento, para que a aplicação capture e realize o processamento do documento.
Para realizar a configuração acesse o Settings e navegue até o menu de Configurações e siga os passos:
Selecione a aba Configurações;
Na tela Configurações Gerais, selecione a aba Configurações Gerais e configure o comportamento desejado:
Dados da configuração:
Logar retorno da prefeitura: Selecione esta opção caso deseje que sejam incluídas mensagens sobre o Status dos retornos enviados pela prefeitura no arquivo de Log informado no arquivo de configuração do serviço;
Informações de Serviços: Configura a funcionalidade para ser apresentado o status dos serviços no NFS-e Monitor.
Período de Consulta (m): Período que a solução NFS-e utiliza para monitorar a consulta, se o serviço do input está ligado ou parado.
Padrão de nomenclatura Input: Nomenclatura utilizada para o monitoramento do Status de Serviço do Portal Monitor.
Padrão de nomenclatura Connector: Nomenclatura utilizada para o monitoramento do Status de Serviço do Portal Monitor.
Informações de serviço de controle de impressão: Configura a funcionalidade para retornar a integração de confirmação de impressão.
Utilizar verificação de impressão (impression Control): Selecione esta opção caso deseje utilizar Impression Control.
Tempo para verificar a impressão (m): Tempo para obter retorno da integração de impressão. O tempo deverá ser configurado em minutos.
Tempo máximo para confirmar a impressão (m): Tempo para a consulta de confirmação de impressão. O tempo deverá ser configurado em minutos.
Porta utilizada pelo Impression Control: Porta utilizado pelo serviço do Impression Control do E-print, a porta padrão utilizada pela NDD é a 4195.
Controle de Acesso: Altera a forma de controle de acesso para permissões por perfil de usuário.
Utilizar permissões por perfil.
Impressão Controlada: Configure a funcionalidade para imprimir a RPS e/ou NFS-e controlada através do documento original.
Impressão controlada de RPS.
Impressão controlada de NFS-e.
Tempo para verificar o retorno da NFS-e (m).
IMPORTANTE
Para o funcionamento da Impressão Controlada na massa de dados, deve ser informado os campos de Impressão Controlada por RPS.
Caso nenhum das opções seja marcada o sistema realiza a impressão da RPS, pois existe a linha de impressão comandada no documento original.
Histórico e-Monitor: Configure a funcionalidade para estar armazenando os registros a nova tabela que será utilizada para as consultas no portal e-Monitor.
Utilizar tabela de monitoramento.
Quantidade de documentos em meses.
IMPORTANTE
Ao selecionar a funcionalidade de “Histórico e-Monitor” o usuário também tem a opção de realizar a migração dos registros das tabelas antigas nos seguintes períodos de 3, 6, 9, 12 meses ou se preferir o usuário também pode realizar a migração de todos os registros armazenados nas tabelas antigas, independente do período de tempo.
Criação de FDF: Nesta funcionalidade é informado o tempo em que o serviço Generic deve realizar a verificação do FDF em segundos, para documentos que estão com FDF’s pendentes.
Tempo de verificação FDF (s).
IMPORTANTE
O tempo que o serviço do Generic realiza a busca de FDF's pendentes é configurável, tendo como regras:
Tempo mínimo 30 segundos;
Tempo máximo 1800 segundos;
Tempo default 300 segundos.
Só serão gerados FDF's de acordo com o configurado no settings, para processos que possuírem número NFSE na tabela “TBDOCUMENTNFSE” e que não tenha FDF na tabela “TBPROCESSDATANFSE”.
Processo sequencial
Bloquear sequencial por numeração.
3. Após realizadas as configurações conforme necessidade, clique no botão Gravar.
Permite ao usuário configurar a comunicação com o proxy do ambiente do cliente, esta configuração se faz necessário se na rede do cliente existe Proxy.
Para realizar a configuração acesse o Settings e navegue até o menu de Configurações e siga os passos:
Selecione a aba Configurações;
Na tela Configurações Gerais, selecione a aba Acesso Via Proxy e configure o comportamento desejado:
Dados da configuração
Usar Servidor Proxy: Selecione esta opção caso necessite utilizar proxy para a comunicação.
Endereço: Endereço de comunicação com o servidor de proxy.
Porta: Porta utilizada para comunicação com o servidor de proxy.
Usar autenticação: Caso o proxy utilize autenticação, essa opção deve ser selecionada.
Usuário: Neste campo, deve ser inserido o usuário com permissão para utilizar o proxy.
Senha: Senha de autenticação para utilização do proxy.
Domínio: Domínio onde se encontra o usuário do proxy. Caso não possua um domínio, não há a necessidade de preenchimento deste campo.
IMPORTANTE
Os dados do Proxy devem ser fornecidos pelo responsável pela disponibilização do servidor de Proxy.
2. Após realizadas as configurações conforme necessidade, clique no botão Gravar.
Permite ao usuário configurar quantos processos paralelos serão executados, o tempo de processamento e checagem dos processos de NFS-e.
Para realizar a configuração acesse o Settings e navegue até o menu de Configurações e siga os passos:
1. Selecione a aba Configurações;
2. Na tela Configurações Gerais, selecione a aba Configuração de Filas e configure o comportamento desejado:
Documentos de Entrada: Permite configurar os tempos de processamento e checagem do processo de NFS-e de entrada.
Nº de Processos Paralelos: Utilizado para configurar a quantidade máxima de processos simultâneos que o serviço do input irá realizar.
Tempo de checagem(ms): Intervalo de tempo no qual o serviço buscará os arquivos no diretório.
Nº Arquivos/Processos: Quantidade de arquivos que será capturado pelo serviço em cada busca.
Documentos de Upload: Permite configurar os tempos de processamento e checagem do processo de NFS-e de Upload.
Nº de Processos Paralelos: Configure a quantidade máxima de processos simultâneos que o serviço irá realizar.
Tempo de checagem(ms): Intervalo de tempo no qual o serviço buscará novos processos.
IMPORTANTE
Por padrão foi ajustado para que o “Envio” tenha 6 processos paralelos, para “Consulta” 3 processos paralelos e para “Captura de NFSe” 2 processos paralelos, porém esses valores podem ser alterados.
Para que seja possível alterar os valos dos processos da funcionalidade de configuração de “Documentos de Saída” o settings deverá ser acessado utilizando os dados do usuário master, porém não é recomendado o aumento excessivo desses valores pois acabará acarretando uma perda de desempenho do sistema, e consequentemente o aumentando o consumo de recursos de hardware pelos serviços do NFSe.
3. Após realizadas as configurações conforme necessidade, clique no botão Gravar.
Permite ao usuário configurar as informações de B2B, bem como, e-mail, servidor e corpo e assunto de B2B.
Para realizar a configuração acesse o Settings e navegue até o menu de Configurações e siga os passos:
1. Selecione a aba Configurações;
2. Na tela Configurações Gerais, selecione a aba B2B e configure o comportamento desejado:
Utilizar B2B: Configuração que indicará a utilização do B2B. Se desmarcada as demais opções da aba B2B permanecem desabilitadas.
Conta de e-mail: Selecione uma conta de e-mail pré-configurada, clique aqui para mais detalhes de como configurar uma conta de
e-mail.
Dados do serviço B2B:
Nº de Processos Paralelos: Números de processos que o serviço do B2B irá executar simultaneamente.
Tempo de checagem(ms): Intervalo de tempo que o serviço do B2B irá buscar os processos na base de dados.
Diretório temporário: Diretório onde serão gravados temporariamente os arquivos do processo B2B.
IMPORTANTE
Após salvar as configurações de B2B o Settings será reiniciado para aplicar as configurações de B2B no sistema.
3. Após realizadas as configurações conforme necessidade, clique no botão Gravar.
Permite ao usuário configurar a comunicação com o banco de dados do Cold.
Para realizar a configuração acesse o Settings e navegue até o menu de Configurações e siga os passos:
Selecione a aba Configurações;
Na tela Configurações Gerais, selecione a aba Configurações do Cold e configure o comportamento desejado:
Utilizar Cold: Configuração que indicará a utilização dos serviços do Cold. Caso este campo esteja desmarcada as demais opções da aba permanecem desabilitadas.
Conexão com banco de dados:
SGBD: Neste campo o usuário seleciona o Sistema Gerenciador de Banco de Dados.
Connection String Simplificada: Exibido somente quando for selecionado o banco de dados Oracle, utilizada para informar a Connection String de forma reduzida, para ser validada o NetManager do Oracle deve estar configurada.
Servidor: Informe o endereço onde encontra-se o banco de dados do NFS-e Cold.
Usuário: Usuário com permissão para acessar o banco de dados do NFS-e Cold.
Senha: Senha para autenticar o acesso do usuário ao banco de dados NFS-e Cold.
Outros dados: Este campo deve ser utilizado para informar dados complementares da conexão.
Porta: Porta utilizada para a comunicação com o banco de dados, esta opção somente estará disponível quando o banco selecionado for Oracle.
Conexão: Servirá apenas para exibir ao usuário a connection string que foi formada de acordo com os dados inseridos anteriormente, essa connection string será utilizada para a aplicação conectar-se ao banco de dados NFS-e Cold.
Dados da configuração
Serviço Cold:
Nº Processos Paralelos: Número de processos simultâneos que o serviço do NFS-e Cold executará.
Tempo de checagem (ms): Intervalo de tempo que o serviço NFS-e Cold irá buscar processos na base de dados.
Nº Arquivos/Processos: Número máximo de arquivos por processo.
Serviço exportação de documentos:
Nº Processos Paralelos: Número de processos de exportação que poderão ocorrer paralelamente.
Tempo de checagem (ms): Intervalo de tempo que o serviço do cold irá buscar processos de exportação na base de dados.
Diretório de exportação: Local onde serão salvos os arquivos exportados pelo Portal Cold Web.
Manter PDF Cold salvo
Manter PDF Cold Salvo.
Tempo de armazenagem do PDF (dias).
Estas opções tem por finalidade manter salvo o PDF de acordo com o tempo configurado pelo usuário.
IMPORTANTE
Após salvar as configurações de Cold o Settings será reiniciado para aplicar as configurações de Cold no sistema.
O usuário e senha informados devem possuir permissão para ler, escrever, excluir e criar tabelas e registros no banco de dados.
3. Após realizadas as configurações conforme necessidade, clique no botão Gravar.
Permite ao usuário remover acentuações e caracteres especiais nos arquivos de RPS, e também remover acentuações nos arquivos de integrações retornados pela prefeitura.
Para realizar a configuração acesse o Settings e navegue até o menu de Configurações e siga os passos:
Selecione a aba Configurações;
Na tela Configurações Gerais, selecione a aba Parâmetros de Conversão e configure o comportamento desejaso:
Configuração da conversão:
Remover acentuação;
Remover caracteres especiais - Utilize a vírgula como separador para os caracteres especiais.
Retorno:
Remover acentuação.
IMPORTANTE
Para que não haja alteração na estrutura do arquivo de envio, não é permitido a remoção de alguns caracteres, sendo eles: “<“, “>”, “.”, “;”, '"', “=”, “/”, “@”.
3. Após realizadas as configurações conforme necessidade, clique no botão Gravar.
Através desta aba, o usuário pode realizar o Gerenciamento do licenciamento dos módulos NFS-e.
Para realizar a configuração acesse o Settings e navegue até o menu de Configurações e siga os passos:
Selecione a aba Configurações;
Na tela Configurações Gerais, selecione a aba Licenciamento e configure o comportamento desejado:
Configuração da Chave de Licenciamento:
Chave: Campo em que será inserido a licença de uso do produto.
Importar.
Dados da Licença Atual:
IMPORTANTE
Os campos: “Nome de Licença”, “Tempo de Carência” e “Limite para Validação”, são para exibição das informações da licença inserida.
3. Após realizadas as configurações conforme necessidade, clique no botão Gravar.
Permite ao usuário configurar as logos e temas dos portais NFS-e Monitor e ColdWeb.
Para realizar a configuração acesse o Settings e navegue até o menu de Configurações e siga os passos:
Selecione a aba Configurações;
Na tela Configurações Gerais, selecione a aba Configurações de Layout e configure o comportamento conforme necessidade:
Layout Geral
Tema: Selecione o tema desejado, se “Default” ou “SPL”.
Mostrar identidade NDD;
Logo: Informe o diretório onde se encontra o logo. Largura 262 pixels / Altura 60 pixels.
Logo Reduzida: Informe o diretório onde se encontra o logo reduzido. Largura 64 pixels / Altura 59 pixels.
Layout Login
Logo Principal: Neste campo deve ser informado o diretório onde se encontra o logo principal. Largura 245 pixels / Altura 50 pixels.
Imagem da Capa: Neste campo dever informado o diretório onde está salva a imagem de capa. Largura 375 pixels / Altura 111 pixels.
IMPORTANTE
Logos e temas configurados na funcionalidade serviram tanto para o portal do NFS-e Monitor quando do NFS-e ColdWeb.
Caminho padrão onde estão salvas as imagens: C:\Program Files\NDDigital\NFSe\Settings\Logos\NDDigital.
3. Após realizadas as configurações conforme necessidade, clique no botão Gravar.
Permite ao usuário configurar a solução NFS-e para que mantenha o backup dos arquivos de logs antigos.
Para realizar a configuração acesse o Settings e navegue até o menu de Configurações e siga os passos:
Selecione a aba Configurações ;
Na tela Configurações Gerais, selecione a aba Backup de Log;
Informe os diretórios que deseja armazenar por mais tempo os logs da solução conforme o módulo desejado;
Informe o número de horas que deseja que seja feita a consulta do arquivos no diretório para realização do backup;
Log 1: horas.
Log 2: horas.
Log 3: horas.
Log 4: horas.
Log 5: horas.
Log 6: horas.
Log 7: horas.
Log 8: horas.
Log 9: horas.
Log 1:0 horas.
3. Após realizadas as configurações conforme necessidade, clique no botão Gravar.
ATENÇÃO
Para que este processo seja efetivo é necessário que esteja configurado em cada um dos serviços o diretório que se deseja manter os logs.
Permite ao usuário configurar a URL da publicação da Api de certificados, para que a aplicação NFS-e realize as operações necessárias referente aos certificados digitais, como salvar e consultar os certificados no banco de dados.
Essa funcionalidade é responsável por ativar o cadastro de uso de certificado digital.
ATENÇÃO
Para habilitar o Certificado Digital, a Api de Certificados já deve estar publicada no mesmo ambiente ou em outro servidor.
Para realizar a configuração acesse o Settings e navegue até o menu de Configurações e siga os passos:
Selecione a Configurações;
Na tela Configurações Gerais, selecione a aba Certificado Digital e configure o comportamento conforme necessidade;
Usar Certificado Digital: Indica se o item Certificado digital será utilizado ou não;
Url da API: URL da publicação da API de Certificados;
Armazenamento em cache: Tempo em que o certificado ficará armazenado em cache, em segundos.
3. Após realizadas as configurações conforme necessidade, clique no botão Gravar.
Permite ao usuário configurar a URL do portal de municípios, para que a aplicação NFS-e realize as operações necessárias referente ao status dos municípios.
Essa funcionalidade é responsável por consultar o status do município.
Para realizar a configuração acesse o Settings e navegue até o menu de Configurações e siga os passos:
Selecione a aba Configurações;
Na tela Configurações Gerais, selecione a aba Status dos Municípios e configure o comportamento conforme necessidade;
Consultar Status dos Municípios: Indica se a consulta de status dos municípios será utilizado ou não;
Url da API: URL do portal de municípios;
Intervalo de consulta na API: Tempo em horas que a aplicação fara as consultas dos municípios.
3. Após realizadas as configurações conforme necessidade, clique no botão Gravar.
Permite ao usuário configurar o rastreio de documentos de NFS-e gerado e armazenado eletronicamente com as informações de prestação de serviço.
Ao habilitar o rastreio, é permitido ordenar o intervalo de limpeza em “dias”, conforme a necessidade.
Selecione a aba Configurações;
Na tela Configurações Gerais, selecione a aba Rastreio de Documentos e configure o comportamento conforme necessidade;
Rastreamento de documentos:
Utilizar o rastreio de documentos;
Intervalo de limpeza - dias.
3. Após realizadas as configurações conforme necessidade, clique no botão Gravar.
Permite ao usuário realizar a configuração de cache.
Selecione a aba Configurações;
Na tela Configurações Gerais, selecione a aba Configuração de Cache e configure o comportamento conforme necessidade;
Redis:
Endereço;
Porta.
3. Após realizada as configuração desejada, clique no botão Gravar.
VEJA TAMBÉM