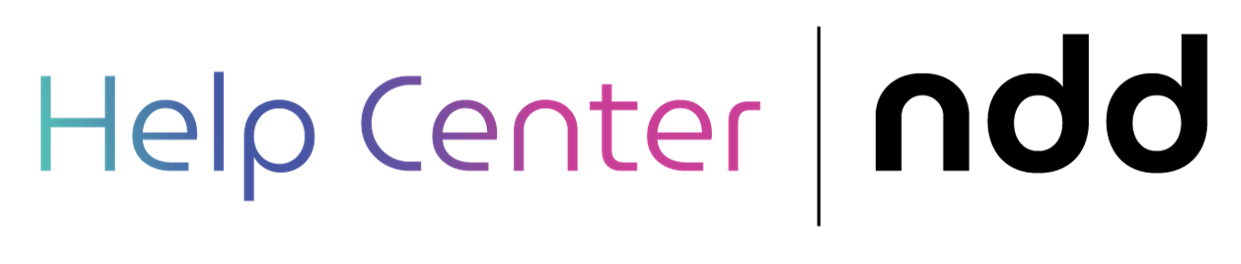Esta ação permite configurar o diretório onde o ERP irá salvar o documento, para que a aplicação capture e realize o processamento do documento.
Para realizar a configuração, acesse o Settings, navegue até o menu de Conexões e siga os passos descritos abaixo:
Clique em Entrada;
selecione a opção Conexão de entrada baseada em arquivo;
Clique em Criar uma nova conexão de entrada ( );
);
Preencha os dados:
** ID: identidade do usuário;
** Nome: nome informado para a conexão de entrada;
** Caminho de entrada: caminho físico da máquina, onde o ERP depositará os arquivos a serem capturados pelo serviço do Input;
** Localizar (...): clique em localizar para selecionar o diretório de entrada;
** Validar: permite validar se o diretório local está correto ou não;
** Formato de arquivo: formato do arquivo a ser processado pode ser UTF8, ASCII ou ANCI;
6. Clique em Gravar.
DICA
Para Editar um diretório, selecione o documento desejado na planilha Conexão de entrada baseada em arquivo e clique o botão Editar a conexão de entrada selecionada, localizado no canto superior direito da tela (imagem de um lápis);
Para Duplicar diretório, selecione o documento desejado na planilha Conexão de entrada baseada em arquivo e clique o botão Duplicar a conexão de entrada selecionada, localizado no canto superior direito da tela (imagem de uma pizza fatiada);
Para Remover, selecione o documento desejado na planilha Conexão de entrada baseada em arquivo e clique o botão Remover a conexão de entrada selecionada, localizado no canto superior direito da tela (imagem da letra X).