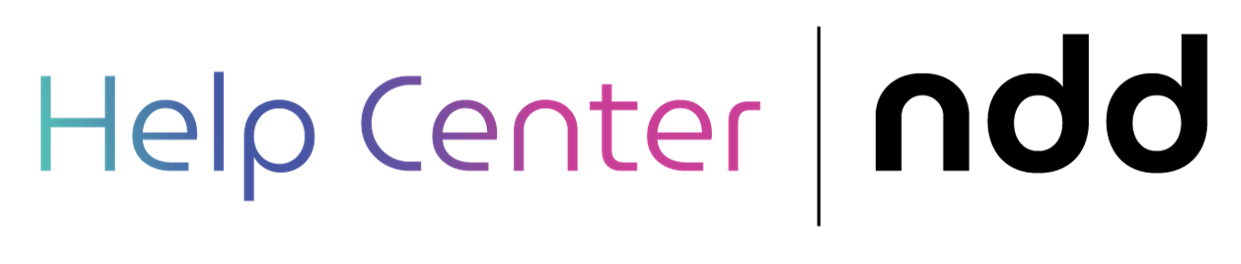Saída
Pré-Requisito de usuário: Permissão ao NFS-e Settings.
Pré-requisito do processo:
Formulários de impressão mapeados e disponibilizados no diretório para configuração do sistema.
Configurar a comunicação do modulo NFS-e com o modulo NFS-e ColdWeb nas configurações gerais dos settings.
A conexão de Saída permite ao usuário configurar as impressões de RPS, NFS-e e Boleto.
Esta ação permite configurar o formulário de Impressão de NFS-e.
Para realizar a configuração, acesse o Settings, navegue até o menu de Conexões e siga os passos abaixo:
Clique em Saída;
Selecione a opção Impressões NFS-e;
Clique em Criar uma nova conexão de saída (
 );
);Na tela Impressões NFS-e clique o botão Avançar;
Preencha o Nome para conexão de entrada;
Preencha conforme necessidade: Cabeçalho e Rodapé´;
IMPORTANTE
Cabeçalho: Utilizado para informar os comandos PJL da impressora para cabeçalho de página;
Rodapé: Utilizado para informar os comandos PJL da impressora para rodapé de página.
7. Clique o botão Avançar;
8. Na tela Formulários, selecione o formulário desejado e clique no botão:
Avançar | a) Na tela Impressoras, selecione a impressora desejada; b) Clique o botão Avançar; c) Clique em Avançar na tela Dados da Impressão para cadastrar ou em Voltar para editar os dados informados; d) Na tela Impressões NFS-e é exibida o Cadastro realizado com sucesso!; e) Clique no botão Concluir. |
Adicionar | a) Na tela Formulário, clique o botão Avançar; b) Informe os Dados do Formulário e clique o botão Avançar: ** Nome; ** Tipo: NFS-e ou RPS. c) Clique no botão Adicionar; d) Informe os Dados do Documento: ** Nome; ** Número de Cópias; ** Número de Itens: ** Caminho; ** Comandos de Impressão; ** Cabeçalho; ** Rodapé. e) Clique no botão Avançar, selecione a Impressora e botão Avançar; f) Informe os Dados da Impressora: ** Nome; ** Endereço e-Print; ** Chave; ** Diretório XMLData; g) Clique no botão Avançar; h) Na tela Driver de Impressão, selecione a impressora e clique o botão Avançar; i) Clique em Concluir para finalizar ou em Voltar para editar os dados informados. |
** Comum a todas as telas, estão os botões: Cancelar, Voltar, Avançar, Adicionar, Editar, Compilar e Concluir.
DICA
Para Editar um diretório, selecione o documento desejado na planilha Cadastro das conexões de saída e clique o botão Editar a conexão de saída selecionada, localizado no canto superior esquerdo da tela (imagem de um lápis);
Para Duplicar diretório, selecione o documento desejado na planilha Cadastro das conexões de saída e clique o botão Duplicar a conexão de saída selecionada, localizado no canto superior esquerdo da tela (imagem de uma pizza fatiada);
Para Remover, selecione o documento desejado na planilha Cadastro das conexões de saída e clique o botão Remover a conexão de saída selecionada, localizado no canto esquerdo direito da tela (imagem da letra X).
VEJA TAMBÉM
Esta ação permite configurar o formulário de impressão de RPS.
Para realizar a configuração acesse o Settings e navegue até o menu de Conexões e siga os passos abaixo:
Clique em Saída;
Selecione a opção Impressões RPS;
Clique em Criar uma nova conexão de saída (
 );
);Na tela Impressões RPS clique no botão Avançar preencha os campos:
Preencha o Nome para conexão de entrada;
Preencha conforme necessidade: Cabeçalho e Rodapé´;
IMPORTANTE
Cabeçalho: Utilizado para informar os comandos PJL da impressora para cabeçalho de página;
Rodapé: Utilizado para informar os comandos PJL da impressora para rodapé de página.
Clique o botão Avançar;
Na tela Formulário, crie, edite ou selecione o formulário e clique no botão:
Avançar | a) Na tela Impressora, crie, edite ou selecione a impressora e clique no botão Avançar; b) Clique no botão Avançar da tela Dados da impressão de Boletos; c) A tela Impressões de Boleto exibe a mensagem: Cadastro efetuado com Sucesso!; d) Clique no botão Concluir. |
Adicionar | a) Clique no botão Avançar da tela Formulário; b) Informe os Dados do Formulário e clique no botão Avançar: ** Nome. c) Clique no botão Adicionar; d) Informe os Dados do Documento: ** Nome; ** Número de Cópias; ** Número de Itens: ** Caminho; ** Comandos de Impressão; e) Clique no botão Avançar, selecione a Impressora e botão Avançar; f) Na tela Documentos (crie, edite ou remova documentos), clique no botão Avançar; g) Clique em Concluir para finalizar ou em Voltar para editar os dados informados. |
DICA
Para Editar um diretório, selecione o documento desejado na planilha Cadastro das conexões de saída e clique o botão Editar a conexão de saída selecionada, localizado no canto superior esquerdo da tela (imagem de um lápis);
Para Duplicar diretório, selecione o documento desejado na planilha Cadastro das conexões de saída e clique o botão Duplicar a conexão de saída selecionada, localizado no canto superior esquerdo da tela (imagem de uma pizza fatiada);
Para Remover, selecione o documento desejado na planilha Cadastro das conexões de saída e clique o botão Remover a conexão de saída selecionada, localizado no canto esquerdo direito da tela (imagem da letra X).
** Comum a todas as telas, estão os botões: Cancelar, Voltar, Avançar, Adicionar, Editar, Compilar e Concluir.
Esta ação permite configurar o formulário de impressão de Boleto.
Para realizar a configuração acesse o Settings, navegue até o menu de Conexões e siga os passos abaixo:
Clique em Saída;
Selecione a opção Impressões Boletos;
Clique em Criar uma nova conexão de saída (
 );
);Na tela Impressões Boletos clique o botão Avançar;
Preencha o Nome para conexão de entrada;
Preencha conforme necessidade: Cabeçalho e Rodapé´;
IMPORTANTE
Cabeçalho: Utilizado para informar os comandos PJL da impressora para cabeçalho de página;
Rodapé: Utilizado para informar os comandos PJL da impressora para rodapé de página.
7. Clique no botão Avançar;
8. Na tela Formulário, crie, edite ou selecione o formulário e clique no botão:
Avançar | a) Na tela Impressora, crie, edite ou selecione a impressora e clique no botão Avançar; b) Clique no botão Avançar da tela Dados da impressão de Boletos; c) A tela Impressões de Boleto exibe a mensagem: Cadastro efetuado com Sucesso!; d) Clique no botão Concluir. |
Adicionar | a) Clique no botão Avançar da tela Formulário; b) Informe os Dados do Formulário e clique no botão Avançar: ** Nome. c) Clique no botão Adicionar; d) Informe os Dados do Documento: ** Nome; ** Número de Cópias; ** Número de Itens: ** Caminho; ** Comandos de Impressão; e) Clique no botão Avançar, selecione a Impressora e botão Avançar; f) Na tela Documentos (crie, edite ou remova documentos), clique no botão Avançar; g) Clique em Concluir para finalizar ou em Voltar para editar os dados informados. |
DICA
Para Editar um diretório, selecione o documento desejado na planilha Cadastro das conexões de saída e clique o botão Editar a conexão de saída selecionada, localizado no canto superior esquerdo da tela (imagem de um lápis);
Para Duplicar diretório, selecione o documento desejado na planilha Cadastro das conexões de saída e clique o botão Duplicar a conexão de saída selecionada, localizado no canto superior esquerdo da tela (imagem de uma pizza fatiada);
Para Remover, selecione o documento desejado na planilha Cadastro das conexões de saída e clique o botão Remover a conexão de saída selecionada, localizado no canto esquerdo direito da tela (imagem da letra X).
** Comum a todas as telas, estão os botões: Cancelar, Voltar, Avançar, Adicionar, Editar, Compilar e Concluir.
VEJA TAMBÉM