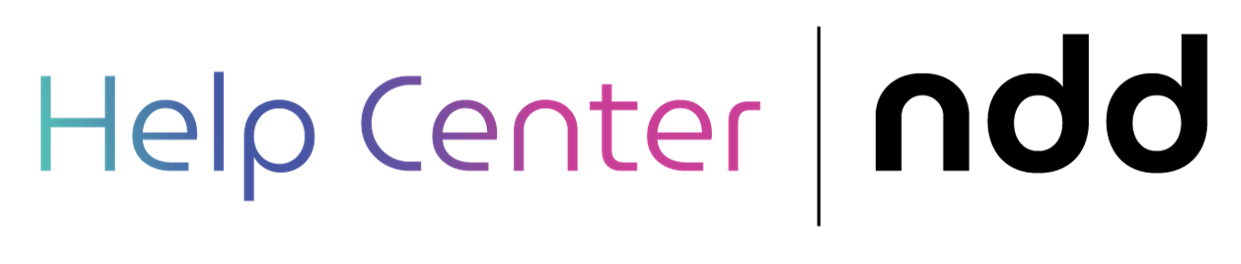Integrações
Pré-Requisito de usuário: Permissão de acesso no Settings da NFS-e.
Pré-requisito do processo: Não há.
Na tela de Integrações do Settings da NFS-e é possível configurar o retorno de integração para que o ERP do cliente saiba o status do documento que foi enviado.
O sistema disponibiliza dois tipos de retorno de integração: Integrações Baseadas em Arquivos e Integrações Baseadas em Banco de Dados.
Esta ação permite configurar o diretório, nomenclatura e tipo do retorno de integração. Para realizar a configuração acesse o Settings, navegue até o menu de Integrações e siga os passos:
Selecione a opção Integrações baseadas em arquivo
Clique em Criar uma nova integração (
 );
);Na aba Dados de integração, preencha os campos:
** Nome: Utilizado para identificar a Integração;
** Classe: Campo onde estará contido as respectivas versões da DLL de integração do sistema;
** Formato do arquivo: Campo onde deve ser selecionado o formato descrito no manual fornecido pela prefeitura de seu município. Neste exemplo, foi selecionado o formato UTF8;
** Formato de data: Campo onde deve ser selecionado o formato de retorno do campo data do arquivo de integração;
** Repositório padrão: Deve ser informado o diretório onde serão gravados os arquivos utilizados para integração com o ERP;
** Validar: Permite validar se o diretório local é valido ou invalido;
** Tipo do documento: Campo onde deve ser selecionado o formato do arquivo que será gravado para realizar a integração com o ERP. Este formato pode ser em XML ou Texto (txt);
IMPORTANTE
Na opção Tipo do documento, quando selecionado o tipo XML, é habilitada a opção Integrar documento genérico, bem como, a caixa: Documentos de Entrada com as seguintes opções:
Integrar XML de NFS-e retornado pela Prefeitura;
Integrar PDF de NFS-e nos dados adicionais.
**Apenas uma destas opções pode ser selecionada.
** Utilizar hierarquia de pastas: Campo utilizado para realizar uma organização por diretórios dos arquivos gerados para realização da integração;
** Integrar processo movido para espera: Campo utilizado para integrar a data em que o documento entrou em stand-by na tbInProcessNFSe;
** Integrar valores originais: Campo utilizado para gerar a integração com os campos de Número da RPS Original e Número da Matrícula que será gerado na linha 0000;
** Integrar documento já enviado: Campo utilizado para integrar documentos que já estão na base de dados.
3. Na aba Nomenclatura do arquivo, preencha os campos:
IMPORTANTE
A aba Nomenclatura do arquivo é utilizada para formatar o nome do arquivo de integração baseado em arquivo TXT ou XML. Para formatar o respectivo campo basta clicar com o botão direito do mouse no campo desejado a ser formatado e selecionar uma das opções, onde a mesma será inserida no campo.
A Nomenclatura de Arquivo, será utilizado pelo módulo NFS-e Agent.
** Envio/Autorização;
** RPS convertida;
** RPS com erros;
** Cancelamento;
** NFS de entrada;
** Controle impressão.
DICA
Para as opções informadas acima, ao clicar com botão direito do mouse sobre o campo, você poderá ver as palavras chave para cada espaço.
4. Na aba Conversão de campos é disponibilizada caixa Configurações de grupo de conversão com os campos:
** Envio/Autorização;
** RPS convertida;
** RPS com erros;
** Cancelamento;
** Controle impressão.
IMPORTANTE
A seguir estão descritas as diferenças de cada Classe com suas respectivas versões da DLL de integração do sistema:
Para a classe de integração “V”, será gerada uma integração padrão;
Para a classe de integração “V2”, traz o número do RPS para o cancelamento;
Para a classe de integração “V3”, traz o código de controle;
Para a classe de integração “V4”, traz o RPSID (Matrícula) e número original do RPS;
Para a classe de integração “V5”, traz Data/Hora e Código de Verificação para o cancelamento;
Para a classe de integração “V6”, traz a série original do RPS no cancelamento.
Exemplo:
Se escolhido a classe de integração “V6”, automaticamente ela irá herdar os retornos das outras classes de integração.
Para integração de Cancelamento, este não irá integrar os campos de RPS Original e Matrícula;
O módulo do NFS-e e-Agente não irá retornar na integração os campos de Número do RPS Original e Número da Matrícula;
A opção de Integrar Valores Originais só irá gerar a integração dos campos se o Job for processo sequencial;
Só serão preenchidos os campos de acordo com o retorno de cada Prefeitura, caso a prefeitura não retorne determinado campo, o mesmo ficará vazio.
*Recomenda-se que sempre seja utilizado a última versão da classe de integração.
DICA
Para Editar um diretório, selecione o documento desejado na planilha Integrações baseadas em arquivos e clique o botão Editar a integração selecionada, localizado no canto superior esquerdo da tela (imagem de um lápis);
Para Duplicar diretório, selecione o documento desejado na planilha Integrações baseadas em arquivos e clique o botão Duplicar a integração selecionada, localizado no canto superior esquerdo da tela (imagem de uma pizza fatiada);
Para Remover, selecione o documento desejado na planilha Integrações baseadas em arquivos e clique o botão Remover a integração selecionada, localizado no canto esquerdo direito da tela (imagem da letra X).
Comum a todas as abas estão os botões Fechar e Gravar.
Esta ação permite configurar nomenclatura e tipo do retorno de integração. Para realizar a configuração acesse o Settings e navegue até o menu de Integrações e siga os passos:
Selecione a opção Integrações baseadas em banco de dados;
Clique em Criar uma nova integração (
 );
);Na aba Dados de integração, preencha os campos:
** Nome: Utilizado para identificar a Integração;
** Classe: Campo onde estará contido as respectivas versões da DLL de integração do sistema;
** Formato do arquivo: Campo onde deve ser selecionado o formato descrito no manual fornecido pela prefeitura de seu município. Neste exemplo, foi selecionado o formato UTF8;
** Formato de data: Campo onde deve ser selecionado o formato de retorno do campo data do arquivo de integração;
** Tipo do documento: Campo onde deve ser selecionado o formato do arquivo que será gravado para realizar a integração com o ERP. Este formato pode ser em XML ou Texto (txt);
IMPORTANTE
Na opção Tipo do documento, quando selecionado o tipo XML, é habilitada a opção Integrar documento genérico, bem como, a caixa Documentos de Entrada com as seguintes opções:
Integrar XML de NFS-e retornado pela Prefeitura;
Integrar PDF de NFS-e nos dados adicionais.
**Apenas uma destas opções pode ser selecionada.
Também será habilitada caixa AppConnector com a opção Integrar dados adicionais.
** Utilizar hierarquia de pastas: Campo utilizado para realizar uma organização por diretórios dos arquivos gerados para realização da integração;
** Integrar processo movido para espera: Campo utilizado para integrar a data em que o documento entrou em stand-by na tbInProcessNFSe;
** Integrar valores originais: Campo utilizado para gerar a integração com os campos de Número da RPS Original e Número da Matrícula que será gerado na linha 0000;
** Integrar documento já enviado: Campo utilizado para integrar documentos que já estão na base de dados;
4. Na aba Conexão com banco de dados, preencha os campos:
** SGBD: (Sistema Gerenciador de Banco de Dados), SQL Server ou Oracle dependendo do banco que está sendo utilizado para a inserção das informações de entrada;
** Servidor, onde está instalado o Banco de Dados que será utilizado para guardar as informações de entrada;
** Tabela: que será utilizada pelo servidor para armazenar os dados de entrada. O sistema utiliza por padrão a tabela tbInputDocuments;
** Usuário: Nome do usuário utilizado para conectar-se ao banco de dados;
** Senha: Senha utilizada para conectar-se ao banco de dados;
** Banco de dados: nome do banco de dados utilizado para a inserção das informações de entrada;
** Outros dados: Utilizado para informar dados complementares da conexão;
** Conexão: Exibe a ConnectionString que será utilizada pelo aplicativo para se conectar com o banco de dados;
** Validar: Permite validar a comunicação com o banco de dados, se está válida ou invalida.
5. Preencha os campos da aba Nomenclatura do arquivo:
IMPORTANTE
A aba Nomenclatura do arquivo é utilizada para formatar o nome do arquivo de integração baseado em arquivo TXT ou XML. Para formatar o respectivo campo basta clicar com o botão direito do mouse no campo desejado a ser formatado e selecionar uma das opções, onde a mesma será inserida no campo.
** Envio/Autorização;
** RPS convertida;
** RPS com erros;
** Cancelamento;
** NSF-e de entrada;
** Erro de Web Service;
** Controle impressão:
DICA
Para as opções informadas acima, ao clicar com botão direito do mouse sobre o campo, você poderá ver as palavras chave para cada espaço.
6. Preencha os dado da aba
Conversão de campos, na caixa Configurações de grupo de conversão:
** Envio/Autorização;
** RPS convertida;
** RPS com erros;
** Cancelamento;
** Controle impressão.
IMPORTANTE
A seguir estão descritas as diferenças de cada Classe com suas respectivas versões da DLL de integração do sistema:
Para a classe de integração “V”, será gerada uma integração padrão;
Para a classe de integração “V2”, traz o número do RPS para o cancelamento;
Para a classe de integração “V3”, traz o código de controle;
Para a classe de integração “V4”, traz o RPSID (Matrícula) e número original do RPS;
Para a classe de integração “V5”, traz Data/Hora e Código de Verificação para o cancelamento;
Para a classe de integração “V6”, traz a série original do RPS no cancelamento.
Exemplo:
Se escolhido a classe de integração “V6”, automaticamente ela irá herdar os retornos das outras classes de integração.
Para integração de Cancelamento, este não irá integrar os campos de RPS Original e Matrícula;
O módulo do NFS-e e-Agente não irá retornar na integração os campos de Número do RPS Original e Número da Matrícula;
A opção de Integrar Valores Originais só irá gerar a integração dos campos se o Job for processo sequencial;
Só serão preenchidos os campos de acordo com o retorno de cada Prefeitura, caso a prefeitura não retorne determinado campo, o mesmo ficará vazio.
*Recomenda-se que sempre seja utilizado a última versão da classe de integração.
7. Preencha os dado da aba Conectar de saída, na caixa Configurações do conector;
IMPORTANTE
Os dados da aba Conectar de saída, serão habilitados somente quando marcada a opção Utilizar conector de saída. Se desmarcado este botão, campos os permanecem desabilitados
** SGBD: MySQL;
** Servidor;
** Banco de dados;
** Tabela;
** Usuário;
** Senha;
** Outros dados;
** Porta: Exibido somente quando for selecionado o banco de dados Oracle, utilizado para determinar a porta que fará comunicação com o banco de dados;
IMPORTANTE
São replicados os dados adicionais no retorno do agrupamento para as seguintes integrações:
Erro de Negócio (Webservice da prefeitura);
Autorização;
Cancelamento Rejeitado (Webservice da prefeitura);
Cancelamento Autorizado.
** Conexão;
** Validar: Permite validar a comunicação com o banco de dados, se está válida ou invalida.
DICA
Para Editar um diretório, selecione o documento desejado na planilha Integrações baseadas em banco de dados e clique o botão Editar a integração selecionada, localizado no canto superior esquerdo da tela (imagem de um lápis);
Para Duplicar diretório, selecione o documento desejado na planilha Integrações baseadas em banco de dados e clique o botão Duplicar a integração selecionada, localizado no canto superior esquerdo da tela (imagem de uma pizza fatiada);
Para Remover, selecione o documento desejado na planilha Integrações baseadas em banco de dados e clique o botão Remover a integração selecionada, localizado no canto esquerdo direito da tela (imagem da letra X).
** Comum a todas as abas estão os botões Fechar e Gravar.
Veja também: