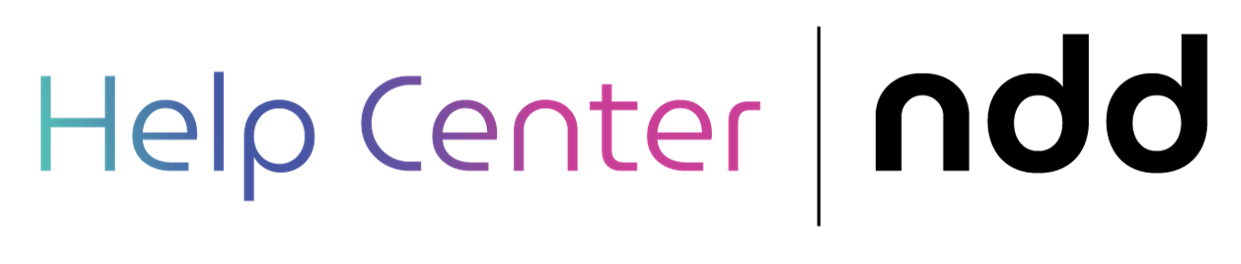Formulário
Pré-Requisito de usuário: Permissão de acesso no Settings da NFS-e.
Pré-requisito do processo: Formulário de impressão mapeados e disponibilizados no diretório para configuração do sistema.
Esta ação permite ao usuário configurar o formulário de impressão de RPS ou NFS-e. O formulário basicamente salva um PDF modelo de RPS e um de NFS-e. Ao realizar a impressão, os dados do RPS ou da NFS-e são carregados nesse PDF modelo para assim gerar o PDF final.
Para realizar a configuração acesse o Settings e navegue até o menu de Formulários e siga os passos abaixo:
Selecione a aba Formulário e clique o botão Criar um novo formulário (
 );
);Clique no botão Avançar e na tela Formulário preencha o campo Nome e selecione o Tipo se, NFS-e ou RPS;
Clique no botão Avançar e na tela Documentos (crie, edite ou remova documentos), clique no botão Adicionar;
Configure/Informe os dados do documento preenchendo os campos
** Cabeçalho: Utilizado para informar os comandos PJL da impressora para cabeçalho de página;
** Rodapé: Utilizado para informar os comandos PJL da impressora para rodapé de página;
** Adicionar (...): Adiciona um novo formulário de impressão de NFS-e;
** Imprimir agora: Realiza a impressão automática da NFS-e, após o retorno do webservice da prefeitura;
** Número de cópias: Informe a quantidade de cópias que deseja imprimir do formulário pai da NFS-e retornada;
** Número de itens: Informe a quantidade de itens que serão suportados pelo documento na área "outras Informações da NFS-e", ou seja, o número de dados adicionais que o cliente irá enviar na massa de dados que será impresso no formulário;
** Caminho: Informe o caminho do PDF que será carregado e salvo. Note que caso o PDF sofra alteração, o formulário precisa ser editado para que o PDF atualizado seja carregado novamente.
** Comandos de impressão: Informe o comando de impressão que será utilizado pelo documento NFS-e.
5. Clique no botão Avançar;
6. Selecione a Impressora e clique no botão desejado;
Avançar | a) Preencha os dados da tela Forumlário; ** Nome; ** Número de cópias; ** Número de itens; ** Caminho; ** Comandos ** Formulário pai: este virá automaticamente preenchido; ** Na caixa JPL: preencha conforme necessidade os campos Cabeçalho e Rodapé. b) Clique no botão Avançar; c) Selecione o Documento e clique o botão Avançar; d) Na tela Dados do formulário, clique em Avançar para cadastrar ou em Voltar para editar os dados informados; e) Cadastros efetuados com sucesso, clique no botão Concluir. |
Adicionar | a) Na tela Impressora - Bem vindo ao assistente de impressora, clique no botão Avançar; b) Preencha os dados da impressora: ** Nome; ** Endereço e-Print; ** Chave; ** Diretório XML Data; c) Clique no botão Avançar e na tela Driver de impressão, crie, edite ou selecione um driver de impressão; d) Clique no Avançar e Concluir |
** Comum a todas as telas, estão os botões: Cancelar, Voltar, Avançar, Adicionar, Editar, Remover e Concluir.
DICA
Para Editar um formulário, selecione o documento desejado na planilha Formulários e clique no botão Editar formulário selecionado, localizado no canto superior esquerdo da tela (imagem de um lápis);
Para Remover, selecione o formulário desejado na planilha Formulários e clique no botão Remover o formulário selecionado, localizado no canto esquerdo direito da tela (imagem da letra X).