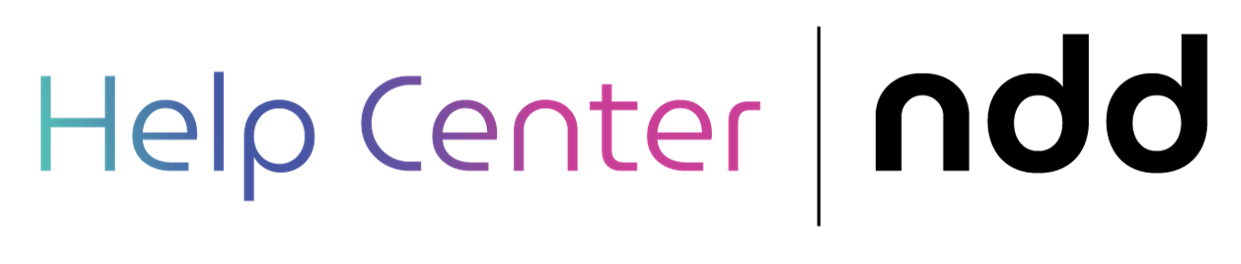Tabela de Conversão - (DE/PARA)
Pré-Requisito de usuário: Permissão ao NFS-e Settings.
Pré-requisito do processo: Não há.
A tabela de conversão permite ao usuário realizar as conversões das informações que foram enviados pelo ERP para as informações que o webservice do município aceita, não precisando realizar as alterações dos campos no ERP.
Para realizar a configuração acesse o Settings e navegue até o menu de Conversão e siga os passos:
Selecione a aba Tabela de conversão;
Clique em Criar uma nova tabela de conversão (
 );
);Informe os Dados da tabela de conversão conforme necessidade:
** ID: este campo será preenchido automaticamente;
** Nome:
** Versão do Layout: permite a seleção do layout da tabela de conversão. Para para selecionar o layout deve ser levado em consideração o layout que é disposto na configuração de Job. Esta campo disponibiliza as opções: Xpatch, V4, V5 e V6.
** Itens: Este campo exibe uma lista de opções para seleção e será habilitado apenas se escolhida uma das opções V4, V5 ou V6 do campo Versão Layout. Caso contrário permanece desabilitado.
Xpatch: Este campo será habilitado somente quando selecionada opção Xpatch do campo Versão Layout.
4. Na tela Itens da tabela de conversão, clique no botão Adicionar e configure o comportamento desejado, tendo em vista:
IMPORTANTE
Na tela informada acima também é possível criar e/ou editar itens da tabela de conversão, conforme necessidade.
** De: dado que sofrerá a conversão;
** Para: conversão a ser realizada;
** Imprimir: o campo “Imprimir” é utilizado para informar o valor que deve ser impresso no PDF, no lugar da informação do campo De;
** Em Branco: quando utilizado a opção “Em Branco” o campo PARA será desabilitado, sendo assim, quando criada a tabela de conversão e utilizada a opção o campo convertido não será apresentado no XML de RPS;
** Descrição: o campo “Descrição” pode ser utilizado para fazer uma descrição dos dados que estão sendo convertidos. A forma que a entrada do valor de De estiver escrita é a forma que o aplicativo entenderá. Lembrando que o aplicativo diferencia letras maiúsculas de minúsculas.
No campo De são aceitos caracteres especiais. Quando forem configurados apenas nos campos de impressão, não será obrigatório informar o campo Para, apenas o campo De.
5. Preenchidos os dados acima, clique no botão Avançar e novamente botão Avançar;
6. Clique no botão Avançar para cadastrar ou em Voltar para editar os dados informado;
7. Cadastros efetuados com sucesso, clique no botão Concluir.
DICA
Para Editar tabela de conversão, selecione o documento desejado na planilha Tabelas de conversão e clique o botão Editar a tabela de conversão selecionada, localizado no canto superior esquerdo da tela (imagem de um lápis);
Para Duplicar tabela de conversão, selecione o documento desejado na planilha Tabelas de conversão e clique o botão Duplicar a tabela de conversão selecionada, localizado no canto superior esquerdo da tela (imagem de uma pizza fatiada);
Para Remover tabela de conversão, selecione o documento desejado na planilha Tabelas de conversão e clique o botão Remover a tabela de conversão selecionada, localizado no canto superior esquerdo da tela (imagem da letra X).
** Comum a todas as telas os botões: Cancelar, Voltar, Avançar, Adicionar, Editar, Remover e Concluir.